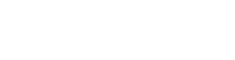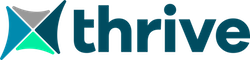Welcome to the Thrive Promotions App.
Once you have successfully installed the Thrive App you will work together with your Customer Success Manager to add Offers and style your Promotion Center(s) prior to launching your Promotion Center(s) on your website.
Step 1. Login to the Thrive Promotions Manager to begin adding Offers
Login to the Thrive Promotions Manager to add, edit, or remove Offers from your Thrive Promotion Center(s). Use the login information emailed to you during onboarding.
Don’t worry; the Thrive Promotions App will hide your new Promotions Center(s) and Offers until you’ve had the chance to view and approve the styling of your new Promotion Center(s).
Step 2. Smart Page Users – Set up a dedicated page on your BigCommerce Site
If you’re not leveraging Smart Pages, skip to Step 3.
To display Smart Pages on your website, the Thrive Promotions App uses a dedicated page on your site to show your Smart Pages content. If you are creating new Smart Pages: In your BigCommerce Admin, go to Storefront > Web Pages and click Create a Web Page. Leave the Page Type to the default setting using the WYSIWYG editor. Leave the Page Content blank. After successful integration, the Thrive Promotions App will populate Smart Pages content on this page at time of page load. Next, add a Page Title and Page URL. Notify Thrive of the new page’s URL.
Step 3. Apply branding and style updates to your new Promotion Center(s)
Your Thrive Customer Success Manager will work hand-in-hand with you to get your Promotion Center(s) and Offers styled to match your site’s branding. Once a draft of your Promotions Center(s) and Offers are ready for your review, your Thrive Customer Success Manager will email you a secret preview link.
Step 4. Preview and finalize your Promotion Center(s) with your secret link
Once you’ve approved the final look and feel of your Promotion Center(s) and Offers, you are ready to launch your Promotion Center(s) for your shoppers! You and your Thrive Customer Success Manager will determine a launch date and time.
Congratulations! You’re ready to start driving incremental revenue with the Thrive Promotions App. If you have any questions about getting started with the Thrive Promotions App, please reach out to your Customer Success Manager or email support@thrivecommerce.com